- Microsoft office 2007
Reg add HKCU Software Microsoft Office 11.0 Word Options /v NoReReg /t REGDWORD /d 1. Reg add HKCU Software Microsoft Office 12.0 Word Options /v NoReReg /t REGDWORD /d 1. Office 2007 might want to have one more spin round the block with it's configuration dialog box, but that should be it. The Microsoft Office 2007 color scheme certainly fits in Windows Vista, but fortunately for those of us unhappy with so much light blue, the color scheme can be changed. This tip works the same whether you are using Access, Word, Excel, or PowerPoint – if you change the color in one, it changes the color in all Microsoft Office applications.
Most people looking for Microsoft office 2007 downloaded:
Download
A powerful and easy-to-use add-in for showing the classic menus and toolbars of Microsoft Office 2003 on Ribbon of Microsoft Office 2007.
Suite Includes: Excel 2007, PowerPoint 2007, Word 2007, Outlook 2007 Microsoft Office Standard 2007 is the essential software suite for homes and small businesses that enables you to quickly and easily create great-looking documents, spreadsheets, and presentations, and manage e-mail. Activate Office 2007 You’ll need to activate Office to keep your Office programs working fully. To activate from Excel, Word, PowerPoint, and Access: Click the Microsoft Office Button Options Activate Microsoft Office.
DownloadThe 2007 Microsoft Office Suite Service Pack 2 (SP2) provides customers with the latest updates to the 2007 Office ...
DownloadCan You Still Download Microsoft Office 2007
The 2007 Microsoft Office system Primary Interop Assemblies (PIA) redistributable is a Microsoft Windows Installer ...
DownloadThree essential and full featured office applications: Kingsoft Writer, Kingsoft Spreadsheets and Kingsoft Presentation ...
Download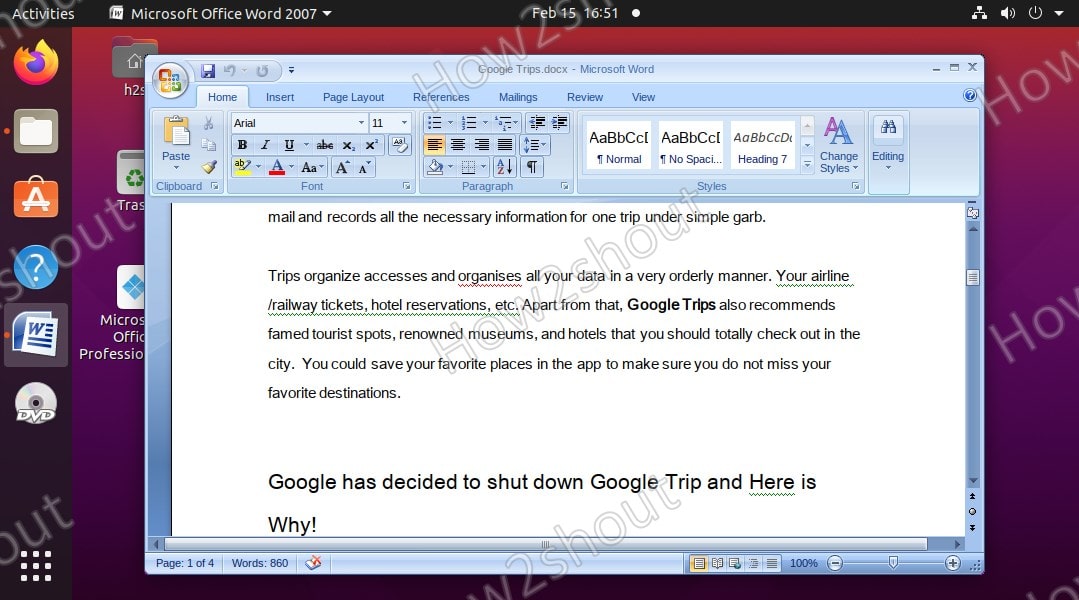
Word Viewer lets you view, print and copy Word documents on a computer that does not have Word installed.

Similar choice
Note
Office 365 ProPlus is being renamed to Microsoft 365 Apps for enterprise. For more information about this change, read this blog post.
Introduction
This article describes the different types and locations of templates in 2007 Microsoft Office programs and in 2010 Office programs. Additionally, this article contains information about registry settings that control where you find custom templates.
More Information
2007 Office programs and 2010 Office programs save all new custom templates that you create. A Microsoft Office program looks in one of the following locations for the templates that belong to that program:
- The user templates file location
- The workgroup templates file location
- The advertised and installed templates file location
- The non-file-based templates file location
User templates file location
Newly created or newly modified templates are saved in a folder in your profile directory. The folders that are under your profile contain your configuration preferences and options. These folders contain everything that is needed for a roaming user profile.
By default, user templates files are stored in the following location:
- In Windows XPC:Documents and Settings user name Application DataMicrosoftTemplates
- In Windows Vista or in Windows 7C:Users user name AppDataRoamingMicrosoftTemplates
Note You can change the location of user templates files.
Word Office 2007 Online
How to change the location in which templates are saved
You can use Microsoft Office Word to change the location in which your new templates are saved. To do this, follow these steps.
Note If you use Word 2007 or Word 2010 to change the location in which your new templates are saved, you also change the location in which all 2007 Office program templates or all 2010 Office program templates are saved.
Start Word.
If you are using Word 2007, click the Microsoft Office Button, and then click Word Options.
If you are using Word 2010, choose Options from the Filemenu.
Click Advanced.
Under General, click File Locations.
Click User templates, and then click Modify.
In the Modify Location dialog box, change the setting in the Folder name list or the Look in list to the folder in which you want to save your new templates. Then, click OK.
Click OK or Close to close the Options dialog box.
The changed path is noted in the Windows registry. The path is used the next time that you want to save a new template. For more information, see the 'Changes in the Windows registry settings for the user templates file location and for the workgroup templates file location' section.
Note Your network administrator can change the location in which your new templates are saved by using the policy templates that are included with the 2007 Microsoft Office Resource Kit. For more information, contact your network administrator.
You can also create custom tabs that appear in the Templates dialog box by creating a new folder in the Templates folder in your profile. Tabs that have the same name as a new folder appear in the Templates dialog box. These tabs let you categorize your new templates even more.
The template options are available when you click the Microsoft Office Button, and then click New in Office 2007 or from New under the File menu in Office 2010.
Note There are more templates available in the Microsoft Office Online area.
Note Microsoft Office Publisher 2007 and Microsoft Office SharePoint Designer 2007 do not use the same user interface as the previously listed 2007 Office programs.
In Publisher 2007 or Publisher 2010
- On the File menu, click New, and then click one of the publication types.
In SharePoint Designer 2007
- On the File menu, click New, and then click one of the templates.
Workgroup templates file location
The templates that are saved in this location are basically the same as the templates that are saved in your user templates file location. However, the location is typically a shared folder on a network drive.
Note Your network administrator may set a shared location as a source from which to provide templates that are used throughout your workgroup or company. The workgroup template file location typically is a read-only shared folder.
In addition to looking in your default user templates file location for existing templates, 2007 and 2010 Office programs look in the workgroup templates file location for more templates.
For more information about the workgroup templates file location and about how to share a template with your workgroup or your company, contact your network administrator.
Advertised and installed templates file location
Advertised templates are the templates that are included with Office programs. These templates appear in the Templates dialog box. Depending on the type of Office installation, you may not have all the templates installed on the computer. However, each Office program displays the templates as they are available in the Templates dialog box.
When you select a template, the Office program determines whether the template is installed. If the template is installed, a new document that is based on the template opens. If the template is advertised but is not installed, the program prompts you to install the template.
You can remove installed templates for Publisher 2007 by starting the 2007 Office installation program. Then, set the template group to Installed on First Use. This effectively removes the templates from the computer. Then, the templates become advertised templates again. Microsoft Office Access 2007 does not allow for templates to be advertised. However, templates can be set to Not Available in Access 2007. The other 2007 Office programs do not list templates as a separate component.

By default, all templates that are installed with Microsoft Office are installed in the following folder:
C:Program FilesMicrosoft OfficeTemplates Language ID Number
Note The Language ID Number is a four-digit code that represents the language types that are currently installed. For example, the English (US) version of Office installs a 1033 folder. The Arabic version installs a 1025 folder. The German version installs a 1031 folder. 2007 Office programs support many other languages. Additionally, you can have multiple languages installed at the same time. Therefore, you may have a Templates folder that contains several language ID folders.
Non-file-based templates file location
Office programs use non-file-based templates to create new workbooks, documents, databases, and slides. As the name suggests, there is no physical template from which these special files are created. Each Office program has the necessary information to create a new file of the correct type.
For example, if the Word global template (Normal.dotm) is used to create a blank document, Word uses its internally stored settings to create a new blank document.
Changes in the Windows registry settings for the user templates file location and for the workgroup templates file location
Important
This section, method, or task contains steps that tell you how to modify the registry. However, serious problems might occur if you modify the registry incorrectly. Therefore, make sure that you follow these steps carefully. For added protection, back up the registry before you modify it. Then, you can restore the registry if a problem occurs. For more information about how to back up and restore the registry, see How to back up and restore the registry in Windows.
Office programs use two registry keys to record the user templates file location and the workgroup templates file location. Both settings are recorded in the following registry key:
Office 2007:
HKEY_CURRENT_USERSoftwareMicrosoftOffice12.0CommonGeneral
Office 2010:
HKEY_CURRENT_USERSoftwareMicrosoftOffice14.0CommonGeneral
The user templates location is stored in the UserTemplatesstring value.
The workgroup templates location is stored in the SharedTemplates string value.
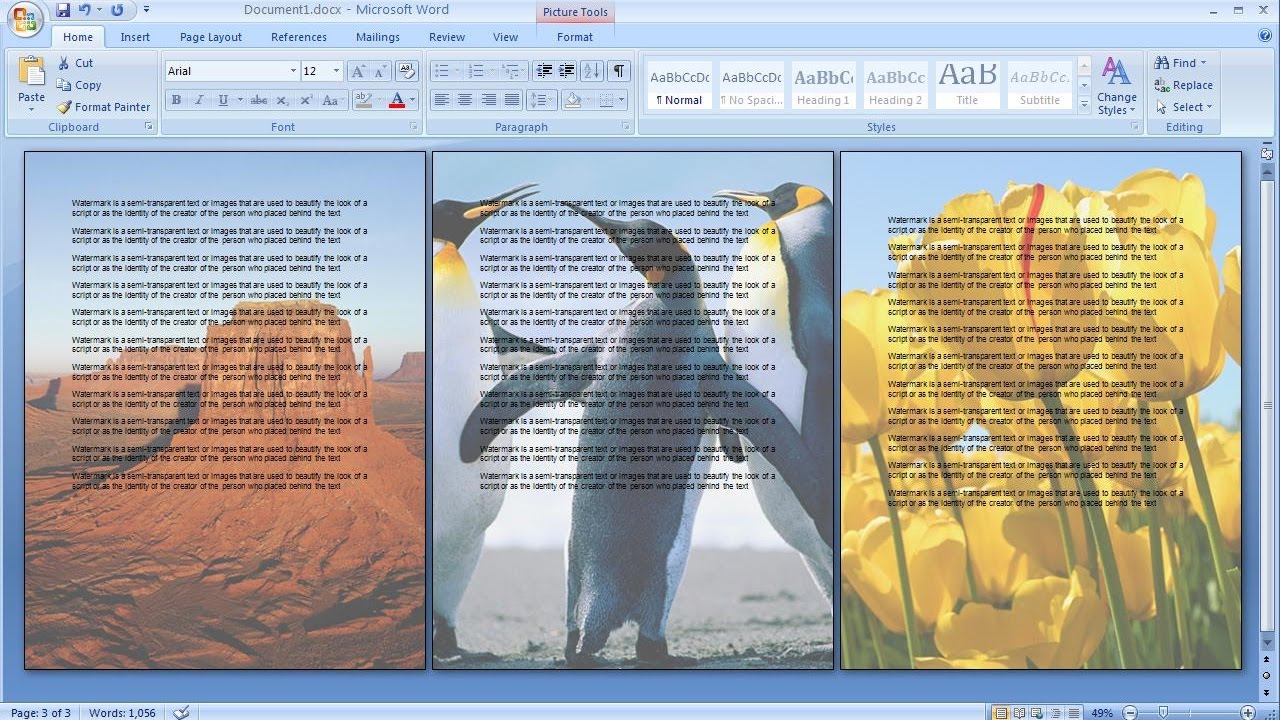
These string values do not exist until you make a change to the default locations for your custom templates. By default, all Office programs look for their installed templates. Therefore, no string value is required for Office programs.
If you change the user templates file location to the default location as described in the 'User templates file location' section, the UserTemplates string value is deleted from the registry. However, if you change the workgroup templates file location to the default location, the SharedTemplates string value is retained in the registry.
