Click 'Page Borders' in the 'Page Background' section. Go to the 'Format' menu in Word 2003 or earlier and select 'Borders and Shading.' Click on the 'Page Border' tab. Go to the 'Art' drop-down in the middle section of the 'Borders and Shading' dialog box. Select a fancy border from the gallery of art borders available. To make a sign with a checkered border in MS Word: From the Insert menu, choose Text Box and drag out the box to the size you require and type the text. With the Text Box still selected, click on the Format menu and choose Text Box. On the Colors and Lines tab, click the drop-down beside Line - Color (Thick black line) Choose Patterned Lines. Go to Design Page Borders. Make selections for how you want the border to look. To adjust the distance between the border and the edge of the page, select Options. Make your changes and select OK. You can also create a border with a drawn object just like the graphics programs do, as well. View-Toolbars-Drawing, and select the rectangle tool. While you have it selected, resize it by grabbing corners, change the thickness/color/style of its border. You can also insert clipart borders.
IMPORTANT: Please note that the information below is provided as a courtesy. We do not provide any support whatsoever for editing the borders. If this article isn't enough to allow you to use the border in Word, you will need to search Google, read support materials for Word, etc.
If you want to add text to the borders, you will need a program like Microsoft Word. Below are some tips on resolving common issues and a tutorial on using the borders in Word.
The Border Doesn't Work in Microsoft Word
The most common cause of this is trying to open the zip file in Microsoft Word instead of extracting the files first. View our tutorial how to extract files from the zip file. You can use the files in Word once they have been extracted.
I Can't Add Text
The borders are only images, so you need to use software like Microsoft Word to add text. Read the tutorial below for instructions on adding text with MS Word 2010.
This tutorial covers the basics of using Microsoft Word 2010 to add text to a border. The process is likely similar for most recent versions of Word, but you may have to look in different locations for certain features.
1. Go to Page Layout, click on the Margins button, and select Custom Margins.
2. Set the top, left, bottom, and right margins to 0.
2. Add the Image to Your Document
1. There are two ways to add the image. The easiest way is to simply drag the image file from a Windows Explorer folder into your document in Microsoft Word. Alternatively, select the Insert tab and click on Picture.
2. A window will open to allow you to find and select the border image. Click Insert to add the image to your document. If you removed the margins correctly, the border should fill the entire document as shown below:
How To Do A Border In Microsoft Word
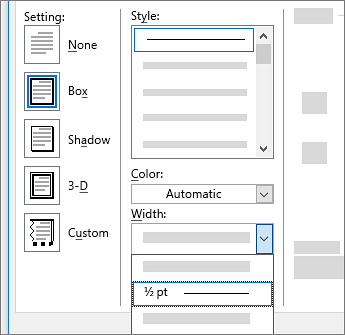
To prevent other items from interfering with this image's position, right click on the image and select the Behind Text option under the Wrap Text menu item. Wrap Text settings can also be found in the Format tab.
3. Add Text to the Border
1. Go to the Insert tab and click on Text Box. Select Simple Text Box to add the text box to your document.
2. Move the text box by hovering over the edge of the box until you see the mouse cursor change to a move icon (four arrows). Left click and drag the box to move it.
How To Do A Page Border In Word
3. The box can also be resized. Hover over the squares on the sides of the box or the circles in the corners until you see the cursor change to a resize icon (double arrow). You can then resize the box by left clicking with the mouse and dragging.
4. Position the text box by clicking the Format tab and clicking on Position. The middle option will center the box vertically and horizontally.
Box Setting Page Border
5. Text boxes include a border by default. If you want to remove this, go to the Format tab, click on Shape Outline and select No Outline. You may want to do this as the last step so the box is visible while you are working (the box is only visible when selected if you have set it to have no outline).
6. Add text after you have finished setting up the text box. You can format text just like you can in a full document. This includes alignment, fonts, colors, sizes, etc. The example above is a heading and paragraph that demonstrates some basic edits to things like fonts and color.
