This tutorial walks you through enabling Windows Subsystem for Linux (WSL) and running Visual Studio Code in WSL using the Remote - WSL extension.
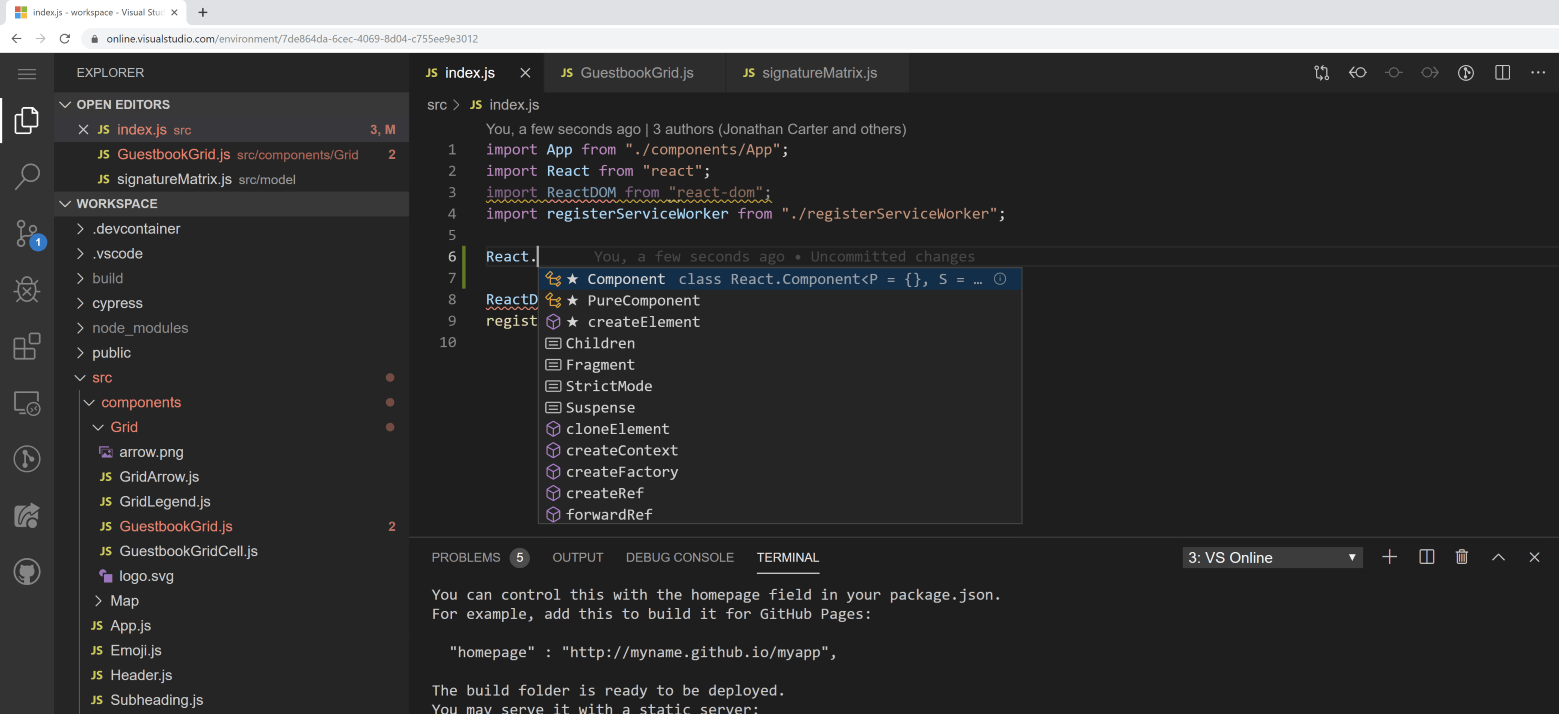
Prerequisites
You need Visual Studio Code installed.
Build your first.NET Core console application with C#. Download Visual Studio 2019 today for free: https://visualstudio.microsoft.com/vs/whatsnew/. For this walkthrough, use a simple WPF app. Create a project in Visual Studio using File New Project, typing.NET in the search box, and then selecting the WPF App (.NET Framework). Accept the default values for Framework when prompted. Visual Studio creates the project, which opens in Solution Explorer. Add the Newtonsoft.Json NuGet package. For organizations. An unlimited number of users within an organization can use Visual Studio Community for the following scenarios: in a classroom learning environment, for academic research, or for contributing to open source projects. In non-enterprise organizations, up to five users can use Visual Studio Community.
Install the extension
The Remote - WSL extension enables you to run Visual Studio Code within the Windows Subsystem for Linux (WSL).
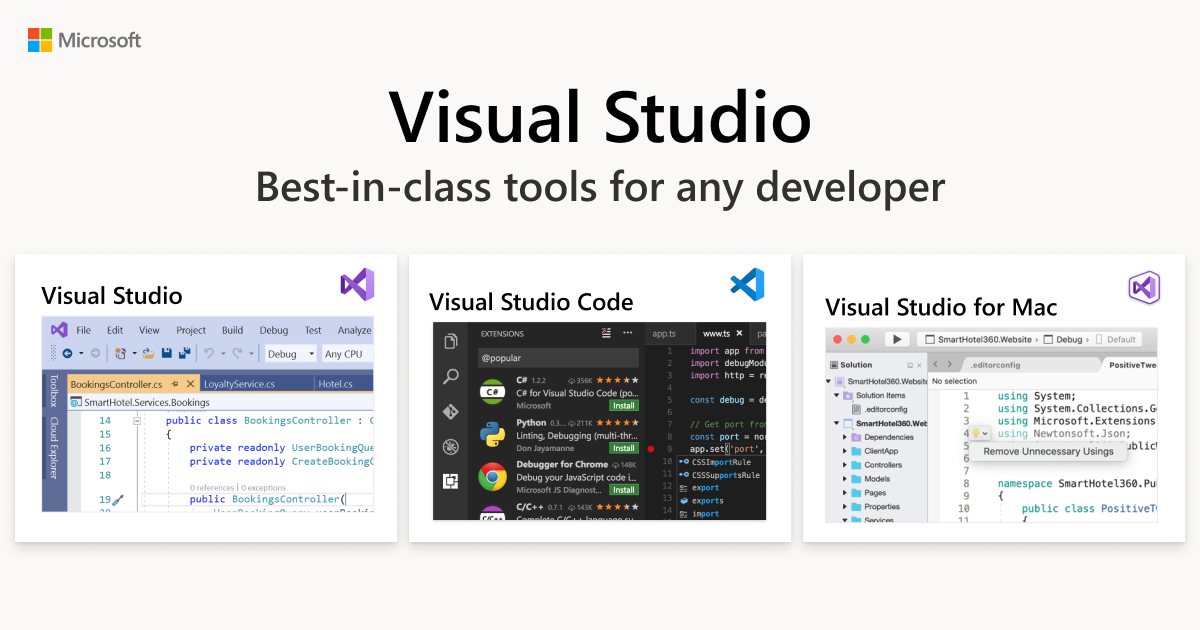
Prerequisite check
With the Remote - WSL extension installed, you will see a new Status bar item at the far left.
The Remote Status bar item can quickly show you in which context VS Code is running (local or remote) and clicking on the item will bring up the Remote - WSL commands.
Enable WSL
Windows Subsystem for Linux (WSL) is an optional feature on Windows 10. You can enable it through the Windows Features dialog or PowerShell.
Windows Features dialog
In the Windows search bar, type 'features' to bring up the Turn Windows Features on and off dialog. Scroll down and check Windows Subsystem for Linux.
Select OK and you will be prompted to restart Windows.
PowerShell
If you prefer, you can open PowerShell as an Administrator and type:
After the command runs, you will be prompted to restart Windows.
Check WSL
After restarting Windows, you can check that you have WSL enabled by opening a Command Prompt and typing 'wsl'.
WSL is enabled, but you haven't installed a Linux distribution yet.
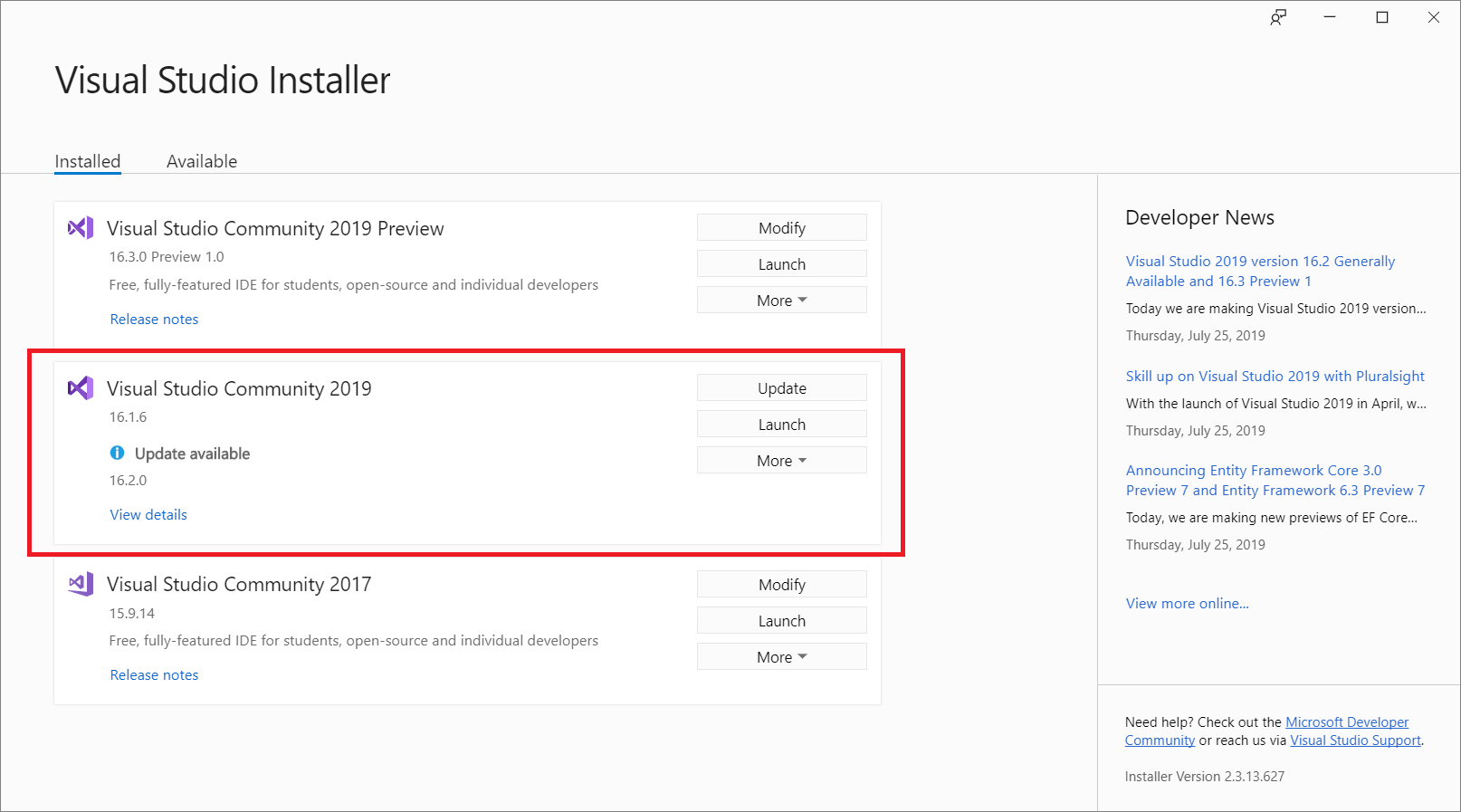
Install a Linux distro
You install Linux distributions for WSL from the Microsoft Store. You can use the store app, or search for a Linux distro in the Windows search bar. Choose the Linux distribution you want to install (for example Ubuntu) and follow the prompts.
Select Install.
And when done, select Launch to get started. This will open a Linux terminal and complete the installation. You'll need to create a user ID and password since you are setting up a full Linux instance. You are now running Linux on Windows.
Python development
If you don't have Python already installed, run the following commands to install Python3 and pip, the package manager for Python, into your Linux installation.
And to verify, run:
Start with the canonical 'Hello World' app. Create a new folder called 'helloWorld' and then add a Python file that will print a message when run:
In a remote Linux environment (this WSL distro is technically another machine without UI, that just happens to be running locally on your computer), your development tools and experiences are pretty limited. You can run Vim in the terminal to edit your file, or you can edit the sources on the Windows side through the wsl$ mount:
The problem with this model is that the Python runtime, pip, or any conda packages for that matter, are not installed on Windows.
Remember, Python is installed in the Linux distro, which means if you're editing Python files on the Windows side, you can't run or debug them unless you install the same Python development stack on Windows. And that defeats the purpose of having an isolated Linux instance set up with all your Python tools and runtimes!
Run in WSL
In the WSL terminal, make sure you are in the helloWorld folder, and type in 'code .' to launch Visual Studio Code. The '.' argument tells VS Code to open the current folder.
Note: If this command does not work, you may need to restart your terminal, or you may not have added VS Code to your path when it was installed.
The first thing you'll see is a message about 'Installing VS Code Server' (the c7d83e57… number is the version of the VS Code Server that matches the client-side tools you just installed). VS Code is installing a small server on the Linux side that the desktop VS Code will then talk to. That server will then install and host extensions in WSL, so that they run in the context of the tools and frameworks installed in WSL. In other words, your language extensions will run against the tools and frameworks installed in WSL, not against what is installed on the Windows side, as it should for the proper development experience.
The next thing that happens is VS Code will start and open the helloWorld folder. You may see a quick notification telling you that VS Code is connecting to WSL, and you may be prompted to allow access to the Node.js-based server.
Now, when you hover over hello.py, you get the proper Linux path.
Integrated Terminal
Run Terminal > New Terminal (⌃` (Windows, Linux Ctrl+`)) to open a new terminal instance.
You'll start a new instance of the bash shell in WSL, again from VS Code running on Windows.
Tip: In the lower left corner of the Status Bar, you can see that you're connected to your WSL: Ubuntu instance.
Edit and debug
Installing the Python extension (and additional tools)
Click on hello.py to open it for editing. You will be prompted with an extension recommendation, in this case to install the Microsoft Python extension, which will give you rich editing and debugging experiences. Go ahead and select Install and reload if prompted.
To prove that the extension is installed in WSL, open the Extensions view again (⇧⌘X (Windows, Linux Ctrl+Shift+X)). You will see a section titled WSL: Ubuntu – Installed, and you can see any extensions that are installed on the WSL side.
Upon reload, you'll also get prompted telling you that the pylint linter is not installed. Linters are used to show errors and warnings in source code. Go ahead and select Install.
Now, when you edit your code, you get rich colorization and completions.
And when you save your file (⌘S (Windows, Linux Ctrl+S)), you'll get linting errors and warnings on the file.
Debugging
With your tools set up, let's take this one step further. Set a breakpoint on line 1 of hello.py by clicking in the gutter to the left of the line number or by putting the cursor on the line and pressing F9.
Now, press F5 to run your application. You will be asked how to run the application, and since this is a simple file, just choose Python File.
The app will start, and you'll hit the breakpoint. You can inspect variables, create watches, and navigate the call stack.
Press F10 to step and you'll see the output of the print statement in the debug console.
You get the full development experience of Visual Studio Code, using the Linux instance installed in WSL.
If you want to open another folder in WSL, open the File menu and choose Open Folder. You'll get a minimal file and folder navigator for the Linux file system, not the Windows file system.
If you want to switch back to the Windows, select the Show Local option and you'll get the standard Windows File Open dialog.
Ending your WSL connection
You can end your session in WSL and go back to running VS Code locally with File > Close Remote Connection.
Congratulations!
Congratulations, you've successfully completed this tutorial!
Next, check out the other Remote Development extensions.

Or get them all by installing the Remote Development Extension Pack.
-->Python is a popular programming language that is reliable, flexible, easy to learn, free to use on all operating systems, and supported by both a strong developer community and many free libraries. Python supports all manners of development, including web applications, web services, desktop apps, scripting, and scientific computing, and is used by many universities, scientists, casual developers, and professional developers alike. You can learn more about the language on python.org and Python for Beginners.
Visual Studio is a powerful Python IDE on Windows. Visual Studio provides open-source support for the Python language through the Python Development and Data Science workloads (Visual Studio 2017 and later) and the free Python Tools for Visual Studio extension (Visual Studio 2015 and earlier).
Python is not presently supported in Visual Studio for Mac, but is available on Mac and Linux through Visual Studio Code (see questions and answers).
To get started:
- Follow the installation instructions to set up the Python workload.
- Familiarize yourself with the Python capabilities of Visual Studio through the sections in this article.
- Go through one or more of the Quickstarts to create a project. If you're unsure, start with Create a web app with Flask.
- Go through one or more of the Quickstarts to create a project. If you're unsure, start with Quickstart: Open and run Python code in a folder or Create a web app with Flask.
- Follow the Work with Python in Visual Studio tutorial for a full end-to-end experience.
Note
Visual Studio supports Python version 2.7, as well as version 3.5 through 3.7. While it is possible to use Visual Studio to edit code written in other versions of Python, those versions are not officially supported and features such as IntelliSense and debugging might not work. Python version 3.8 support is still under development, specific details about support can be seen in this tracking issue on GitHub.
Support for multiple interpreters
Visual Studio's Python Environments window (shown below in a wide, expanded view) gives you a single place to manage all of your global Python environments, conda environments, and virtual environments. Visual Studio automatically detects installations of Python in standard locations, and allows you to configure custom installations. With each environment, you can easily manage packages, open an interactive window for that environment, and access environment folders.
Use the Open interactive window command to run Python interactively within the context of Visual Studio. Use the Open in PowerShell command to open a separate command window in the folder of the selected environment. From that command window you can run any python script.
For more information:
Rich editing, IntelliSense, and code comprehension
Visual Studio provides a first-class Python editor, including syntax coloring, auto-complete across all your code and libraries, code formatting, signature help, refactoring, linting, and type hints. Visual Studio also provides unique features like class view, Go to Definition, Find All References, and code snippets. Direct integration with the Interactive window helps you quickly develop Python code that's already saved in a file.
For more information:
- Docs: Edit Python code
- Docs: Format code
- Docs: Refactor code
- Docs: Use a linter
- General Visual Studio feature docs: Features of the code editor
Interactive window
For every Python environment known to Visual Studio, you can easily open the same interactive (REPL) environment for a Python interpreter directly within Visual Studio, rather than using a separate command prompt. You can easily switch between environments as well. (To open a separate command prompt, select your desired environment in the Python Environments window, then select the Open in PowerShell command as explained earlier under Support for multiple interpreters.)
Visual Studio also provides tight integration between the Python code editor and the Interactive window. The Ctrl+Enter keyboard shortcut conveniently sends the current line of code (or code block) in the editor to the Interactive window, then moves to the next line (or block). Ctrl+Enter lets you easily step through code without having to run the debugger. You can also send selected code to the Interactive window with the same keystroke, and easily paste code from the Interactive window into the editor. Together, these capabilities allow you to work out details for a segment of code in the Interactive window and easily save the results in a file in the editor.
Visual Studio also supports IPython/Jupyter in the REPL, including inline plots, .NET, and Windows Presentation Foundation (WPF).
For more information:
Project system, and project and item templates
Note
Visual Studio 2019 supports opening a folder containing Python code and running that code without creating Visual Studio project and solution files. For more information, see Quickstart: Open and run Python code in a folder. There are, however, benefits to using a project file, as explained in this section.
Visual Studio helps you manage the complexity of a project as it grows over time. A Visual Studio project is much more than a folder structure: it includes an understanding of how different files are used and how they relate to each other. Visual Studio helps you distinguish app code, test code, web pages, JavaScript, build scripts, and so on, which then enable file-appropriate features. A Visual Studio solution, moreover, helps you manage multiple related projects, such as a Python project and a C++ extension project.
Project and item templates automate the process of setting up different types of projects and files, saving you valuable time and relieving you from managing intricate and error-prone details. Visual Studio provides templates for web, Azure, data science, console, and other types of projects, along with templates for files like Python classes, unit tests, Azure web configuration, HTML, and even Django apps.
For more information:
- Docs: Manage Python projects
- Docs: Item templates reference
- Docs: Python project templates
- Docs: Work with C++ and Python
- General Visual Studio feature docs: Project and item templates
- General Visual Studio feature docs: Solutions and projects in Visual Studio
Full-featured debugging
One of Visual Studio's strengths is its powerful debugger. For Python in particular, Visual Studio includes Python/C++ mixed-mode debugging, remote debugging on Linux, debugging within the Interactive window, and debugging Python unit tests.
In Visual Studio 2019, you can run and debug code without having a Visual Studio project file. See Quickstart: Open and run Python code in a folder for an example.
For more information:
- Docs: Debug Python
- Docs: Python/C++ mixed-mode debugging
- Docs: Remote debugging on Linux
- General Visual Studio feature docs: Feature tour of the Visual Studio Debugger
Profiling tools with comprehensive reporting
Profiling explores how time is being spent within your application. Visual Studio supports profiling with CPython-based interpreters and includes the ability to compare performance between different profiling runs.
For more information:
- Docs: Python profiling tools
- General Visual Studio feature docs: Profiling Feature Tour. (Not all Visual Studio profiling features are available for Python).
Unit testing tools
Discover, run, and manage tests in Visual Studio Test Explorer, and easily debug unit tests.
For more information:
- Docs: Unit testing tools for Python
- General Visual Studio feature docs: Unit test your code.
Azure SDK for Python
The Azure libraries for Python simplify consuming Azure services from Windows, Mac OS X, and Linux apps. You can use them to create and manage Azure resources, as well as to connect to Azure services.
For more information, see Azure SDK for Python and Azure libraries for Python.
Questions and answers
Q. Is Python support available with Visual Studio for Mac?
A. Not at this time, but you can up vote the request on Developer Community. The Visual Studio for Mac documentation identifies the current types of development that it does support. In the meantime, Visual Studio Code on Windows, Mac, and Linux works well with Python through available extensions.
Q. What can I use to build UI with Python?
A. The main offering in this area is the Qt Project, with bindings for Python known as PySide (the official binding) (also see PySide downloads) and PyQt. At present, Python support in Visual Studio does not include any specific tools for UI development.
Q. Can a Python project produce a stand-alone executable?
A. Python is generally an interpreted language, with which code is run on demand in a suitable Python-capable environment such as Visual Studio and web servers. Visual Studio itself does not at present provide the means to create a stand-alone executable, which essentially means a program with an embedded Python interpreter. However, the Python community supplied different means to create executables as described on StackOverflow. CPython also supports being embedded within a native application, as described on the blog post, Using CPython's embeddable zip file.
Feature support
Python features can be installed in the following editions of Visual Studio as described in the installation guide:
- Visual Studio 2017 (all editions)
- Visual Studio 2015 (all editions)
- Visual Studio 2013 Community Edition
- Visual Studio 2013 Express for Web, Update 2 or higher
- Visual Studio 2013 Express for Desktop, Update 2 or higher
- Visual Studio 2013 (Pro edition or higher)
- Visual Studio 2012 (Pro edition or higher)
- Visual Studio 2010 SP1 (Pro edition or higher; .NET 4.5 required)
Visual Studio 2015 and earlier are available at visualstudio.microsoft.com/vs/older-downloads/.
Important
Features are fully supported and maintained for only the latest version of Visual Studio. Features are available in older versions but are not actively maintained.
| Python support | 2017+ | 2015 | 2013 Comm | 2013 Desktop | 2013 Web | 2013 Pro+ | 2012 Pro+ | 2010 SP1 Pro+ |
|---|---|---|---|---|---|---|---|---|
| Manage multiple interpreters | ✔ | ✔ | ✔ | ✔ | ✔ | ✔ | ✔ | ✔ |
| Auto-detect popular interpreters | ✔ | ✔ | ✔ | ✔ | ✔ | ✔ | ✔ | ✔ |
| Add custom interpreters | ✔ | ✔ | ✔ | ✔ | ✔ | ✔ | ✔ | ✔ |
| Virtual Environments | ✔ | ✔ | ✔ | ✔ | ✔ | ✔ | ✔ | ✔ |
| Pip/Easy Install | ✔ | ✔ | ✔ | ✔ | ✔ | ✔ | ✔ | ✔ |
Use Of Visual Studio Code
| Project system | 2017+ | 2015 | 2013 Comm | 2013 Desktop | 2013 Web | 2013 Pro+ | 2012 Pro+ | 2010 SP1 Pro+ |
|---|---|---|---|---|---|---|---|---|
| New project from existing code | ✔ | ✔ | ✔ | ✔ | ✔ | ✔ | ✔ | ✔ |
| Show all files | ✔ | ✔ | ✔ | ✔ | ✔ | ✔ | ✔ | ✔ |
| Source control | ✔ | ✔ | ✔ | ✔ | ✔ | ✔ | ✔ | ✔ |
| Git integration | ✔ | ✔ | ✔ | ✔ | ✔ | ✔ | ✔1 | ✗ |
| Editing | 2017+ | 2015 | 2013 Comm | 2013 Desktop | 2013 Web | 2013 Pro+ | 2012 Pro+ | 2010 SP1 Pro+ |
|---|---|---|---|---|---|---|---|---|
| Syntax highlighting | ✔ | ✔ | ✔ | ✔ | ✔ | ✔ | ✔ | ✔ |
| Auto-complete | ✔ | ✔ | ✔ | ✔ | ✔ | ✔ | ✔ | ✔ |
| Signature help | ✔ | ✔ | ✔ | ✔ | ✔ | ✔ | ✔ | ✔ |
| Quick info | ✔ | ✔ | ✔ | ✔ | ✔ | ✔ | ✔ | ✔ |
| Object browser/class view | ✔ | ✔ | ✔ | ✔ | ✔ | ✔ | ✔ | ✔ |
| Navigation bar | ✔ | ✔ | ✔ | ✔ | ✔ | ✔ | ✔ | ✔ |
| Go to Definition | ✔ | ✔ | ✔ | ✔ | ✔ | ✔ | ✔ | ✔ |
| Navigate to | ✔ | ✔ | ✔ | ✔ | ✔ | ✔ | ✔ | ✔ |
| Find All References | ✔ | ✔ | ✔ | ✔ | ✔ | ✔ | ✔ | ✔ |
| Auto indentation | ✔ | ✔ | ✔ | ✔ | ✔ | ✔ | ✔ | ✔ |
| Code formatting | ✔ | ✔ | ✔ | ✔ | ✔ | ✔ | ✔ | ✔ |
| Refactor - rename | ✔ | ✔ | ✔ | ✔ | ✔ | ✔ | ✔ | ✔ |
| Refactor - extract method | ✔ | ✔ | ✔ | ✔ | ✔ | ✔ | ✔ | ✔ |
| Refactor - add/remove import | ✔ | ✔ | ✔ | ✔ | ✔ | ✔ | ✔ | ✔ |
| PyLint | ✔ | ✔ | ✔ | ✔ | ✔ | ✔ | ✔ | ✔ |
What Is The Use Of Visual Studio
| Interactive window | 2017+ | 2015 | 2013 Comm | 2013 Desktop | 2013 Web | 2013 Pro+ | 2012 Pro+ | 2010 SP1 Pro+ |
|---|---|---|---|---|---|---|---|---|
| Interactive window | ✔ | ✔ | ✔ | ✔ | ✔ | ✔ | ✔ | ✔ |
| IPython with inline graphs | ✔ | ✔ | ✔ | ✔ | ✔ | ✔ | ✔ | ✔ |
| Desktop | 2017+ | 2015 | 2013 Comm | 2013 Desktop | 2013 Web | 2013 Pro+ | 2012 Pro+ | 2010 SP1 Pro+ |
|---|---|---|---|---|---|---|---|---|
| Console/Windows application | ✔ | ✔ | ✔ | ✔ | ✔ | ✔ | ✔ | ✔ |
| IronPython WPF (with XAML designer) | ✔ | ✔ | ✔ | ✔ | ✔ | ✔ | ✔ | ✔ |
| IronPython Windows Forms | ✔ | ✔ | ✔ | ✔ | ✔ | ✔ | ✔ | ✔ |
Use Of Visual Studio Blend
| Web | 2017+ | 2015 | 2013 Comm | 2013 Desktop | 2013 Web | 2013 Pro+ | 2012 Pro+ | 2010 SP1 Pro+ |
|---|---|---|---|---|---|---|---|---|
| Django web project | ✔ | ✔ | ✔ | ✗ | ✔ | ✔ | ✔ | ✔ |
| Bottle web project | ✔ | ✔ | ✔ | ✗ | ✔ | ✔ | ✔ | ✔ |
| Flask web project | ✔ | ✔ | ✔ | ✗ | ✔ | ✔ | ✔ | ✔ |
| Generic web project | ✔ | ✔ | ✔ | ✗ | ✔ | ✔ | ✔ | ✔ |
Use Of Visual Studio 2019
| Azure | 2017+ | 2015 | 2013 Comm | 2013 Desktop | 2013 Web | 2013 Pro+ | 2012 Pro+ | 2010 SP1 Pro+ |
|---|---|---|---|---|---|---|---|---|
| Deploy to web site | ✔ | ✔ | ✔ | ✗ | ✔ | ✔ | ✔ | ✔2 |
| Deploy to web role | ✔ | ✔ | ✔ | ✗ | ✔4 | ✔4 | ✔3 | ✗ |
| Deploy to worker role | ? | ? | ? | ✗ | ✔4 | ✔4 | ✔3 | ✗ |
| Run in Azure emulator | ? | ? | ? | ✗ | ✔4 | ✔4 | ✔3 | ✗ |
| Remote debugging | ✔ | ✔ | ✔ | ✗ | ✔6 | ✔8 | ✔8 | ✗ |
| Attach Server Explorer | ✔ | ✔ | ✔ | ✗ | ✔7 | ✔7 | ✗ | ✗ |
| Django templates | 2017+ | 2015 | 2013 Comm | 2013 Desktop | 2013 Web | 2013 Pro+ | 2012 Pro+ | 2010 SP1 Pro+ |
|---|---|---|---|---|---|---|---|---|
| Debugging | ✔ | ✔ | ✔ | ✗ | ✔ | ✔ | ✔ | ✔ |
| Auto-complete | ✔ | ✔ | ✔ | ✗ | ✔5 | ✔5 | ✔ | ✔ |
| Auto-complete for CSS and JavaScript | ✔ | ✔ | ✔ | ✗ | ✔5 | ✔5 | ✗ | ✗ |
| Debugging | 2017+ | 2015 | 2013 Comm | 2013 Desktop | 2013 Web | 2013 Pro+ | 2012 Pro+ | 2010 SP1 Pro+ |
|---|---|---|---|---|---|---|---|---|
| Debugging | ✔ | ✔ | ✔ | ✔ | ✔ | ✔ | ✔ | ✔ |
| Debugging without a project | ✔ | ✔ | ✔ | ✔ | ✔ | ✔ | ✔ | ✔ |
| Debugging - attach to editing | ✔ | ✔ | ✔ | ✔ | ✗ | ✔ | ✔ | ✔ |
| Mixed-mode debugging | ✔ | ✔ | ✔ | ✔ | ✔ | ✔ | ✔ | ✗ |
| Remote debugging (Windows, Mac OS X, Linux) | ✔ | ✔ | ✔ | ✔ | ✗ | ✔ | ✔ | ✔ |
| Debug Interactive window | ✔ | ✔ | ✔ | ✔ | ✔ | ✔ | ✔ | ✔ |
Use Of Visual Studios
Visual Studio 2017 Support Lifecycle
| Profiling | 2017+ | 2015 | 2013 Comm | 2013 Desktop | 2013 Web | 2013 Pro+ | 2012 Pro+ | 2010 SP1 Pro+ |
|---|---|---|---|---|---|---|---|---|
| Profiling | ✔ | ✔ | ✔ | ✗ | ✗ | ✔ | ✔ | ✔ |
| Test | 2017+ | 2015 | 2013 Comm | 2013 Desktop | 2013 Web | 2013 Pro+ | 2012 Pro+ | 2010 SP1 Pro+ |
|---|---|---|---|---|---|---|---|---|
| Test explorer | ✔ | ✔ | ✔ | ✔ | ✔ | ✔ | ✔ | ✗ |
| Run test | ✔ | ✔ | ✔ | ✔ | ✔ | ✔ | ✔ | ✗ |
| Debug test | ✔ | ✔ | ✔ | ✔ | ✔ | ✔ | ✔ | ✗ |
Visual Studio Free Online
Git support for Visual Studio 2012 is available in the Visual Studio Tools for Git extension, available on the Visual Studio Marketplace.
Deployment to Azure Web Site requires Azure SDK for .NET 2.1 - Visual Studio 2010 SP1. Later versions don't support Visual Studio 2010.
Support for Azure Web Role and Worker Role requires Azure SDK for .NET 2.3 - VS 2012 or later.
Support for Azure Web Role and Worker Role requires Azure SDK for .NET 2.3 - VS 2013 or later.
Django template editor in Visual Studio 2013 has some known issues that are resolved by installing Update 2.
Requires Windows 8 or later. Visual Studio 2013 Express for Web doesn't have the Attach to Process dialog, but Azure Web Site remote debugging is still possible using the Attach Debugger (Python) command in Server Explorer. Remote debugging requires Azure SDK for .NET 2.3 - Visual Studio 2013 or later.
Requires Windows 8 or later. Attach Debugger (Python) command in Server Explorer requires Azure SDK for .NET 2.3 - Visual Studio 2013 or later.
Requires Windows 8 or later.
