If you are unaware on how to play PS4 on laptop without remote play, then this article will guide you on how to do it.
The PS4 Remote Play Windows version needs a controller to deliver the same experience. So PS4 Remote Play for PC lets you connect the original DualShock to your computer. This gamepad is not supported by Windows without PS4 Remote Play download, and you can only use DualShock for playing your PS4 games in remote mode. PS4 Remote Play is an application for PC, Mac, Android & iOS (iPhone & iPad) users that will help you to play different PlayStation 4 games with the help of your gadgets. You can see the picture on your gadget and play PS4 games with the help of the Dualshock controller. So, it is a shame that Sony has restricted the PS4 Remote Play, especially on Windows PC where most Windows-compatible controllers should work with basically anything. Thankfully though, there’s a nifty little trick that allows you to pair your Xbox controller, or any Windows-compatible controller with the PS4 Remote Play app on Windows.
Remote play is a feature of video game consoles that allow playing games excitingly. This feature allows the PS3 and PS4 to transmit its video and audio output to another device.
This could only be a PlayStation portal. It also streams whatever is playing on the console straight to the second screen with the control codes going back in the other direction. Remote play can connect to your smartphones, tablet, PC, or PS Vita as a wireless screen for PlayStation 4.
Remote Play Ps4 On Computer
But it is not essential to have a Remote Play while playing PS4 on your Laptop. You can also play your favorite games without a Remote Play on your Laptop. So follow the guidelines given in this article and learn how to play PS4 on laptop without remote play.
If you are pondering on whether you can play PS4 on your Laptop without remote play, let me tell you that the answer is yes. Yes, you can play PS4 on the laptop without a Remote Play. It is possible to use the laptop monitor as a PS4 monitor, but you need to buy the latest gaming laptop with a large screen.
For Windows laptop, MacBook, HDMI encoders are readily available to use the screen as a PS4 monitor. Though, the quality of the image will be reduced while displaying the PS4 screen without a Remote Play. But that's not the big case. You can easily solve that issue with satisfaction. If you need to play PS4 then, image quality mainly doesn't matter.
Without wasting your time, lets us tell you how to play PS4 on a Laptop without a Remote Play. The process is straightforward and relatively easy to do it yourself. All you need is an HDMI cable and a USB-C to USB-A cable. Now, go for further process follow these guidelines carefully.
- Download the desktop application of the game capture or central control applications from the official website. You can use any external capture card to carry out this process.
- After completing the application's download action, connect the PS4 HDMI Out port to the HDMI in port on the capture card by using HDMI cable.
- After that, plug in the USB-C cable into the capture card with the USB-A port. By this process, the laptop can supply power to the capture card, and it will also accept the video signal through the same cable. But, ensure that you have plugged in the USB-A cable in a USB 3.0 port of your Laptop.
- When you have connected the laptop with a capture card and PS4, launch the Game Capture application instantly. This will only take a few seconds to initialize the capture card to accept video signals.
- Make sure that there are no problems with the capture card in accepting signals. The capture card is the only way to recognize the gaming device. If you have issues with the capture card, then you can manually set the gaming device. For that, open the Game Capture Settings option and then click on the gear icon. Now, select the gaming device as PS4 below the capture card.
- You can also use your keyboard as the input device. It will help you if you forget the PS4 controller at home or somewhere else. Though it cannot give a fantastic experience like the controller, it will somehow manage your issue. When there is no other way, it can be a better option. You don't need to have a spec-heavy laptop to game on PS4.
I hope that this article will help you on how to play PS4 on a Laptop without a Remote Play. If you correctly follow the steps given, then you can play PS4 on laptop without remote play. If its not working for you or you have any doubts feel free to comment them below. I will help you out.
If you love playing PS4 games, you must want to play PS4 games remotely on your Windows PC/laptop or Mac, which can bring a totally different and brilliant experience. How do I do for PS4 remote play on Windows/Mac? Here’re the simple steps on how to remote play PS4 games on PC/Mac. Try these steps!
Step 1: Enable the remote play feature in your PS4 system
Step 2: Download and install the Remote Play application
Step 3: Set up the connection for your PC and PS4
What is PS4 Remote Play?

Sony has now allowed to stream your PS4 games to your Windows/Mac/Android devices, so that you can directly play the PS4 games on your PC/Mac/Android device screen with your DualShock 4 controller.
And PlayStation system also upgraded to support this feature, and added the related settings in the PS4 system to enable the remote play features. It requires the PlayStation 4 system v3.50 or later.
Follow the instructions below step by step and you’ll be free to remote play PS4 games on your PC/Mac!
Step 1: Enable the remote play feature in your PS4 system
As mentioned above, you may need to upgrade your PlayStation software to 3.5 or later (it’s recommended to upgrade to the latest version to enjoy the brand new features and bug fixes), then enable remote play features in your PS4 system. If your PS4 software is v3.5 or later, you can directly skip to the instructions to enable remote play feature; If not, you can upgrade your PS4 system to the latest version first.
1. Upgrade the PlayStation 4 software to the latest version
2. Enable the remote play feature in your PS4 system
1. Upgrade the PlayStation 4 software to the latest version

If your PS4 software is not v3.5 or later, or if you are not sure whether your PS4 software is the latest one or not, you can follow the instructions below to upgrade your PS4 system.
1) Turn on your PlayStation 4.
2) Go to the PS4 Settings > SystemSoftwareUpdate.
3) Select Update to upgrade your PS4 to the latest version.
4) Wait until the downloading finishes, and you’ll see a notification on the screen to let you know when it completes.

5) On the home screen in your PS4, go to Notifications > Downloads.
6) Follow the instructions to install the update.
Now you have the latest PS4 software.
2. Enable the remote play feature in your PS4 system
Once you have the latest PS4 software in your PS4, you can now start setting up the remote play feature in your PS4.
1) Go to the PS4 Settings > RemotePlayConnectionSettings.
2) Check the box next to Enable Remote Play.
3) Go back to the PS4 Settings, select PlayStation Network/Account Management.
4) Select ActivateasYourPrimaryPS4, then select Activate. If you have already activated as your primary PS4, the Activate button is grey and unavailable to select.
5) Then you may need to allow remote play to start when your PS4 is in the Reset Mode. Back to the Settings > PowerSaveSettings.
6) Select Set Features Available in Reset Mode.
7) Check the box next to Stay Connected to the Internet, so to make sure that you can still remote play the games even if you are in Reset Mode.
Step 2: Download and install the remote play application in your Windows/Mac
After upgrading your PS4 system and allowing your PS4 with the remote play feature, you can download and install the Remote Play application in your PC/Mac. It’s as easy as installing any other client in your PC/Mac. Follow these steps:
1) Go to the PlayStation 4 download webpage.
2) Select the installation package matched with your computer. If you are using Windows, select Windows; If you are downloading it in a Mac, select Mac. I’m using Windows, so I select Windows PC and download it.
3) After downloading, click the downloaded file to install it in your computer.
4) Select the language that you are using, then click OK.
5) Click Next to continue.
6) Select I accept the terms in the License Agreement, then click Next.
7) Click Browse to select the location where you want to save the application and files, and click Next.
8) Click Install to start installing. Then click Finish to finish installing.
Now you have completely installed the Remote Play application in your computer.
Ps4 Remote Play Pc Controls
Step 3: Set up the connection for your PC and PS4
After allowing your PS4 software to remote play and installing the Remote Play application in your PC/Mac, you can now start setting up the connections for your PC and PS4 controller.
In this step, you will need a Micro USB cable to connect your PS4 controller with your computer. You can buy easily grab one from the Internet. Kindly note that Sony doesn’t allow the Bluetooth connection even though your computer and the controller both are equipped with the Bluetooth feature. If you want to wirelessly connect your PS4 controller with your computer, you can try the USB wireless adapter.
1) If you are using the Micro USB cable, correctly plug the Micro USB cable into the PS4 controller and the USB port in your PC.
If you are using a wireless adapter, you can directly insert the USB adapter into your computer, then press and hold the Share button and PS button on your controller to turn on the paired mode, then it will automatically connect your controller with your computer.
2) Now launch the Remote Play app you just installed in your computer, and run it.
3) Click Start, then sign in the same PlayStation account in the Remote Play app, then it should start login and searching your PS4.
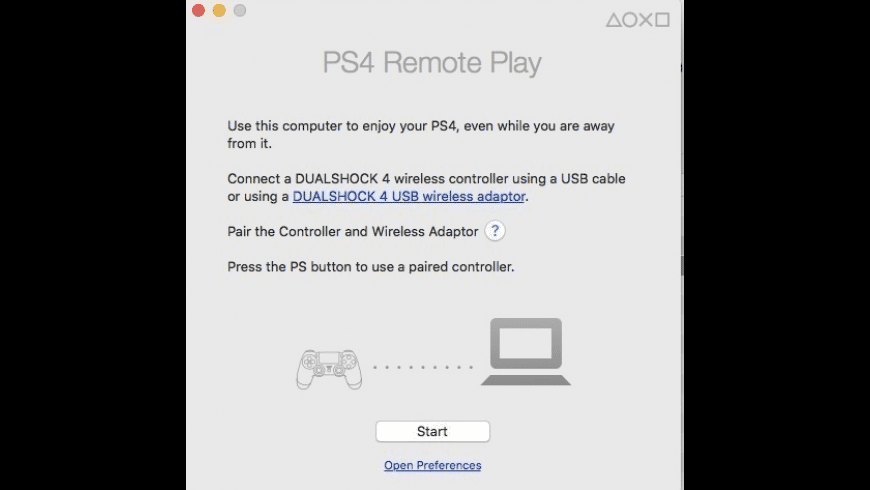
What if it fails to register and connect? Try Register Manually!
If it still fails to connect, you can click Register Manually to connect.
1) Click Register Manually at the bottom left corner.
2) You’ll be prompted to enter a code in your computer.
3) Go to the PS4 Settings > RemotePlayConnectionSettings.
4) Select Add Device, then you will see a string of numbers on the screen. Note down the codes.
5) Back to your computer screen, enter the codes that you just noted down and click Register, then you will be able to connect now.
What if it fails to connect the controller with the PC?
If you find it fails to connect your controller with your PC/laptop, it may be caused by the missing or outdated USB driver in your computer. You can try to update the device driver in your PC. There are two ways to update the driver in your Windows.

Way 1 – Manually: You’ll need to go to the device manufacturer website, find the correct driver for your Windows OS, and install it in your computer. It requires time and computer skills.
Way 2 – Automatically (recommended): You can try an all-in-one tool to help you automatically update the drivers in your computer. And you can do it with Driver Easy.
Driver Easy will automatically recognize your system and find the correct drivers for it. You don’t need to know exactly what system your computer is running, you don’t need to risk downloading and installing the wrong driver, and you don’t need to worry about making a mistake when installing.
You can download and install your drivers by using either Free or Pro version of Driver Easy. But with the Pro version it takes only 2 clicks (and you get full support and a 30-day money back guarantee):
1) Download and Install Driver Easy.
2) Run Driver Easy and click the Scan Now button. Driver Easy will then scan your computer and detect any problem drivers.
3) Click the Update button next to the USB driver to download the latest and correct driver for it.
You can also click the Update All button at the bottom right to automatically update all outdated or missing drivers on your computer (this requires thePro version — you will be prompted to upgrade when you click on Update All).
4) After updating, restart your PC and try to plug your USB cable or wireless adapter again, and it should be connected successfully now.Then continue to set up and finish the steps to play PS games in your PC.
These are the steps to remote play PS4 games in your PC/Mac easily and quickly. If you have any questions, feel free to comment below and we’ll see what more we can do to help.
