Applicable Products
- Citrix App Layering
Installs fine, but there were two consistent issues when the app was launched (I’d expect the same issues on Server 2019, and possibly on Win10 VDAs): A little blank window entitled something like “Page isn’t responding” would soon appear after launch and the launch was stalled until the window was dismissed. Citrix Receiver Receiver for Chrome. New features and enhancements will be released for Citrix Workspace app. Citrix Workspace app is a new client from Citrix that works similar to Citrix Receiver and is fully backward-compatible with your organization’s Citrix infrastructure. Citrix Workspace app provides the full capabilities of Citrix. Hi Folks, Im having a bit of a weird issue with google chrome, weve been using chrome now for ages and it was working fine no problems at all, then it decides to mess with my head it works on the servers also works via desktop but trying to launch it using receiver it goes through all the motions.

Citrix Workspace app for Chrome The new Citrix Workspace app (formerly known as Citrix Receiver) provides a great user experience — a secure, contextual, and unified workspace — on any device.
Chrome App Citrix Workspace
Objective
The default way Chrome will work is to then copy itself into the user profile when it runs.
Instructions
None.Unidesk recommends including the OS Type and OS bit level in the name, for Example Google Chrome 31 Win7x32. For versions remember that when choosing a layer you can see the version name but not the version description. Use naming that will allow you to differentiate versions appropriately. For example “1.0 12-12-2013”.Reset Citrix Workspace App Chromebook
The basic installation steps are straight forward:- Create a Google Chrome application layer
- Install Chrome using the offline installer or msi
- Note on extensions
- Disable Google Updates (optional)
- Configure Chrome AD GPO’s
- Apply the layer to desired desktops
Step 1 Create a Google Chrome Application Layer
The first step is to install Chrome itself. Download the offline installer from here:https://support.google.com/chrome/answer/126299?hl=en
Choose the Alternate installer for all user accounts. Then install Chrome. It will install into the “Program Files” directory.
To install extensions please use a GPO http://dev.chromium.org/administrators/policy-list-3#ExtensionInstallForcelist
Disable Updates
There are two ways that can be used to disable Google Updates for Chrome. You can use the enterprise GPOs, see the next section or follow this link to disable via the registryhttp://www.chromium.org/administrators/turning-off-auto-updates
or set the value of HKEY_LOCAL_MACHINESOFTWAREPoliciesGoogleUpdateAutoUpdateCheckPeriodMinutes to the REG_DWORD value of '0'.
Step 2 (Optional but recommended) Install and configure the Google Enterprise Active Directory Templates In Order To Manage These Settings
The Goggle Chromium project has created a set of GPO settings that can be used to manage Chrome in an Enterprise Environment.
Here is where you can download the ADM files and see the documentation:
https://support.google.com/installer/answer/146164?hl=en
Once you have the ADM files installed its very easy to configure Chrome settings.
Updates
If you are using a GPO to disable updates just add a version to your layer and open Chrome it will automatically update. If you have used the registry setting to disable updates modify the registry setting to a number other than 0 and open chrome, it will update then you can set the registry entry back to 0. Note: If this doesn’t work for you let me know I was not able to test this in the lab.
 If you have enabled any updates through scheduled tasks, disable that as well.
If you have enabled any updates through scheduled tasks, disable that as well.Considerations for Non-Persistent Desktops
It is not possible to add custom extensions for a single user with a NP desktop.
- From your Chromebook, go to the Google Play Store:
2. Click into the Search Box and type Citrix and then press enter:
3. The Citrix Workspace app should appear:
4. Go ahead and click the Green Install button towards the right hand side:
5. When installation is complete, you will see a green “Open” button. Go ahead and click that button:
6. As the Citrix Workspace opens, you may be prompted to allow Citrix Workspace to allow access to items on your device – click Allow.
7. You will then be prompted to allow Workspace to make and manage phone calls – Click Allow.
8. You will then be prompted to allow Workspace to use Citrix Workspace service – Click Allow.
9. Click “Get Started”
10. On next screen enter https://citrix.wcsu.edu and make sure to toggle the switch next to “Add account type as Web Interface” to the right as shown below. Click continue.
11. For your username, enter everything before the @wcsu.edu in your email address. For example, if your email address is test001@wcsu.edu, you would enter test001 for your username along with your current email password. Click Log On.
12. Click APPS located in the top center of the window and then click the application that you would like to launch:
13. If prompted to Allow Workspace to record audio, choose Allow:
14. If prompted to Allow Workspace to access this device’s lcoation, choose Allow:
15. You may need to wait 2-5 minutes for the application to load depending on your internet connection. Once it loads, you may be presented with this screen. You can toggle the green button to the left.
16. In this example, we launched SPSS. Now it is ready to use:
To Exit Out of Citrix
- Close your application:
You will be brought out of Citrix and back to the application list:
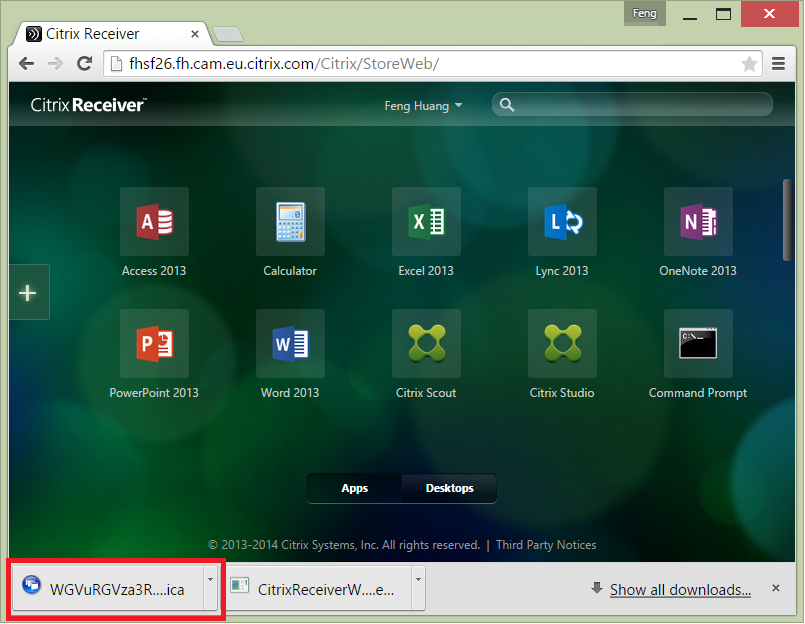
2. In the upper right hand corner, click your name and then click “Log Off”.
3. Click the X in the upper right hand corner:
To Go Back into Citrix Once it is Setup on the Chromebook:
- From your desktop, click the Launcher button in the lower left hand corner:
2. Click the up arrow to see a listing of applications on your Chromebook:
3. Look for the Citrix Workspace icon in your application listing and click it:
4. On the Accounts screen, Click the very top choice which for this example is called “Web Interface”.
5. For your username, enter everything before the @wcsu.edu in your email address. For example, if your email address is test001@wcsu.edu, you would enter test001 for your username along with your current email password. Click Log On.
6. Proceed to step #12 from above to continue logging in a using applications through Citrix.
Was this article helpful?
Related Articles
